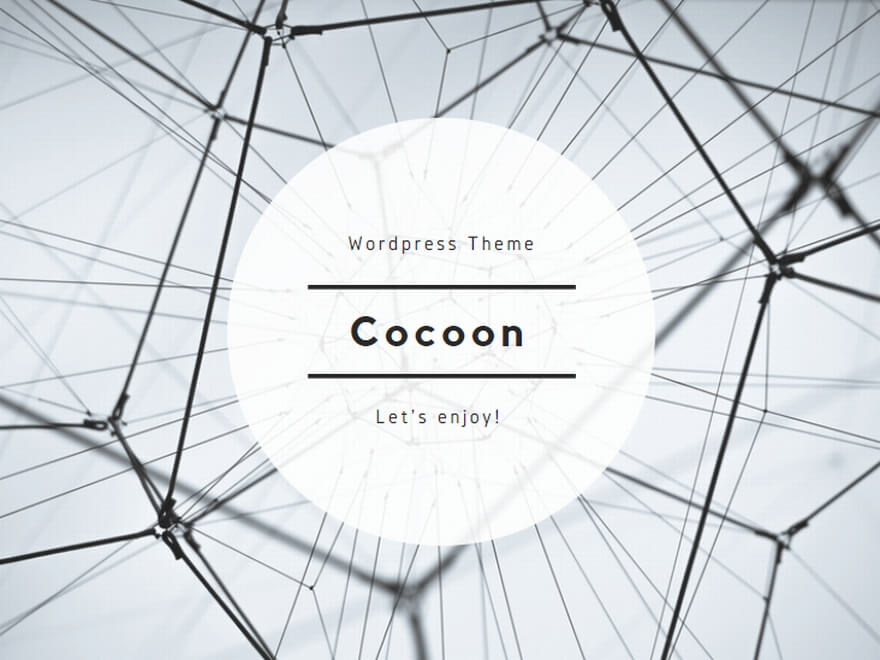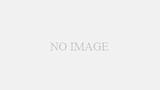Macのスクロール方向に違和感を感じたことはありませんか?
特に、WindowsからMacを使い始めた人にとって、Macのスクロール方向は逆です。
この記事を見ることで、システム環境設定やScroll Reverserを使って、簡単にスクロール方向を自分好みにカスタマイズする方法を紹介します。
設定後は、快適な操作感が手に入るので、ぜひ試してみてください!
目次
Macでのスクロール方向のデフォルト設定について
Macでは、トラックパッドとマウスのスクロール方向がWindowsと異なります。
特に、トラックパッドでのスクロールは「ナチュラルスクロール」で、画面をタッチしているような感覚でスクロールすることができます。
ですが、Windowsを使用している人にとっては、慣れないと感じる人も多いかもしれません。
自分が使いやすいようにスクロール方向を変更することで、より快適に作業を進めることができます。
Macでスクロール方向を逆にする方法
Macでスクロール方向を逆にする方法には以下があります。
- システム環境設定から設定を変更する
- Scroll Reverserを使用してスクロール方向を逆にする
システム環境設定からスクロールバーの方向を逆にする
トラックパッドの設定手順
- 「システム環境設定」を開く
- Macのメニューから「システム設定」を選択します。
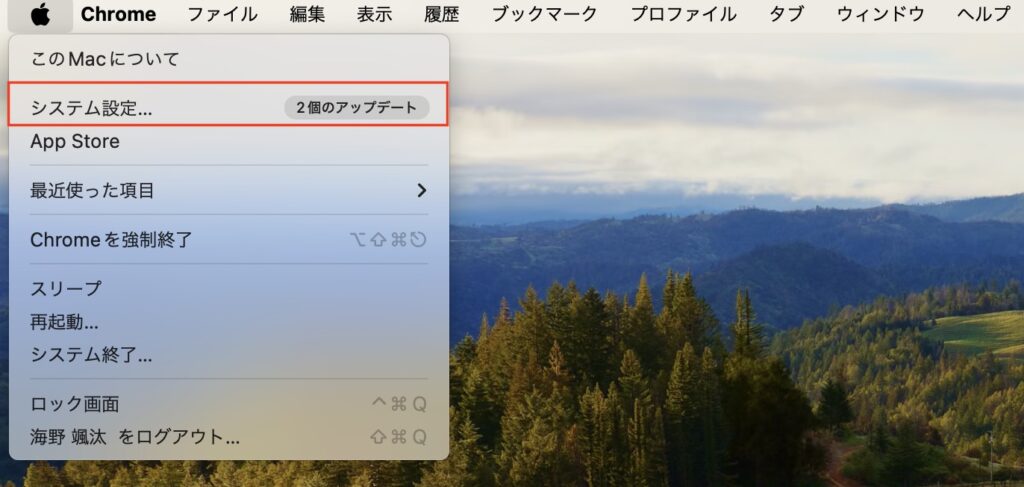
- 「トラックパッド」を選択し、「スクロールとズーム」の設定を開きます。
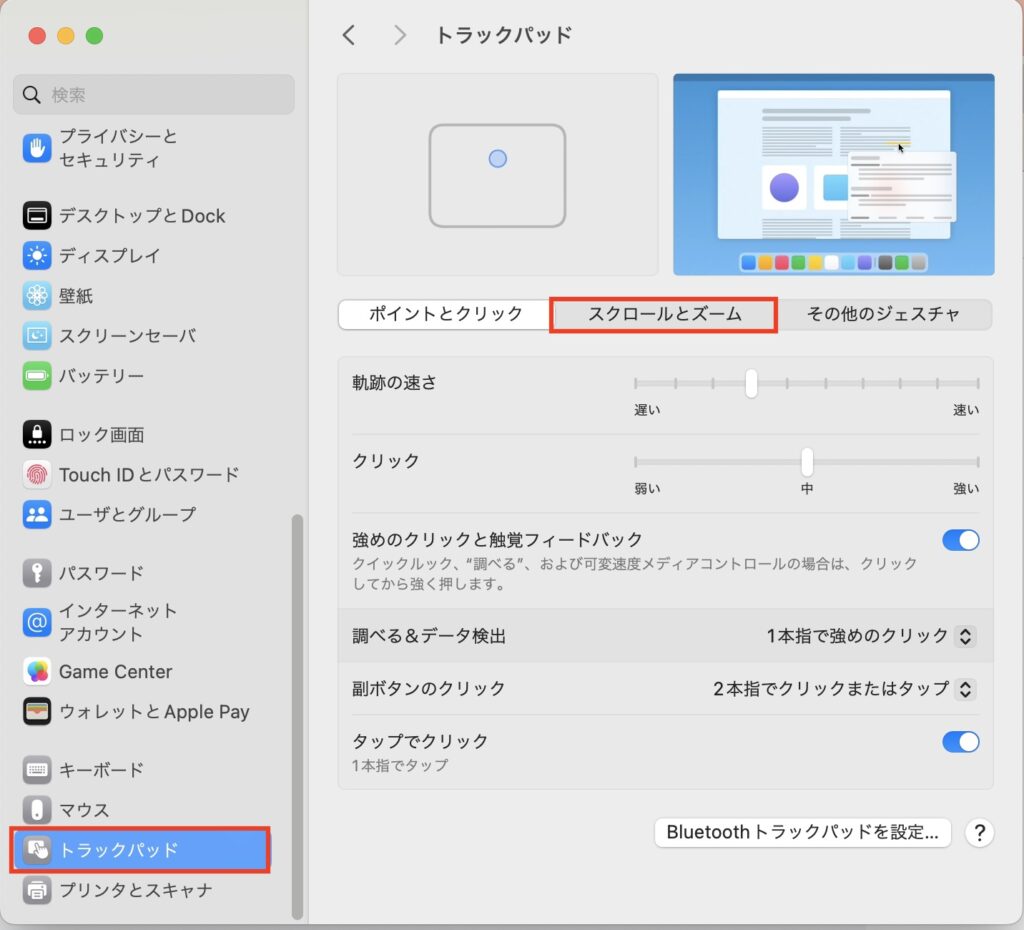
- 「ナチュラルなスクロール」の設定を変更します。
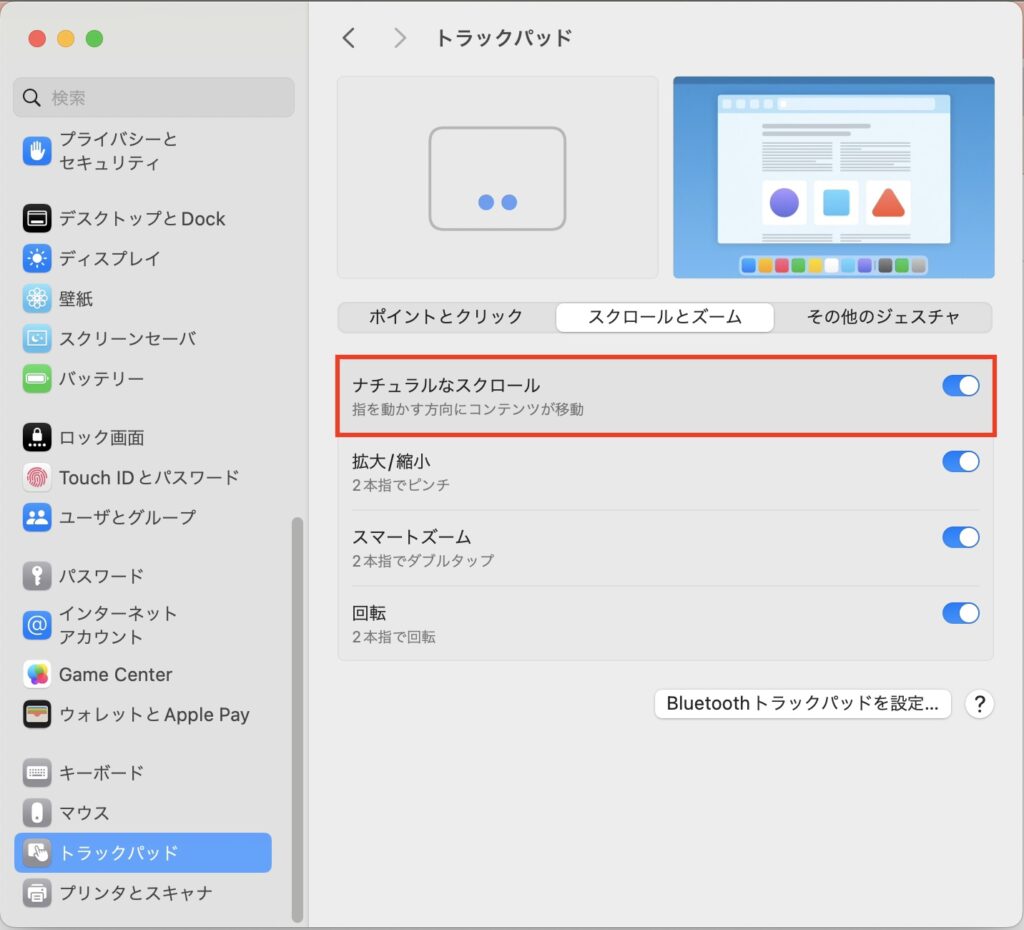
マウスの設定手順
- トラックパッドの設定手順と同様にシステム設定を開きます。
- 「マウス」を選択し、「ナチュラルなスクロール」の設定を変更します。
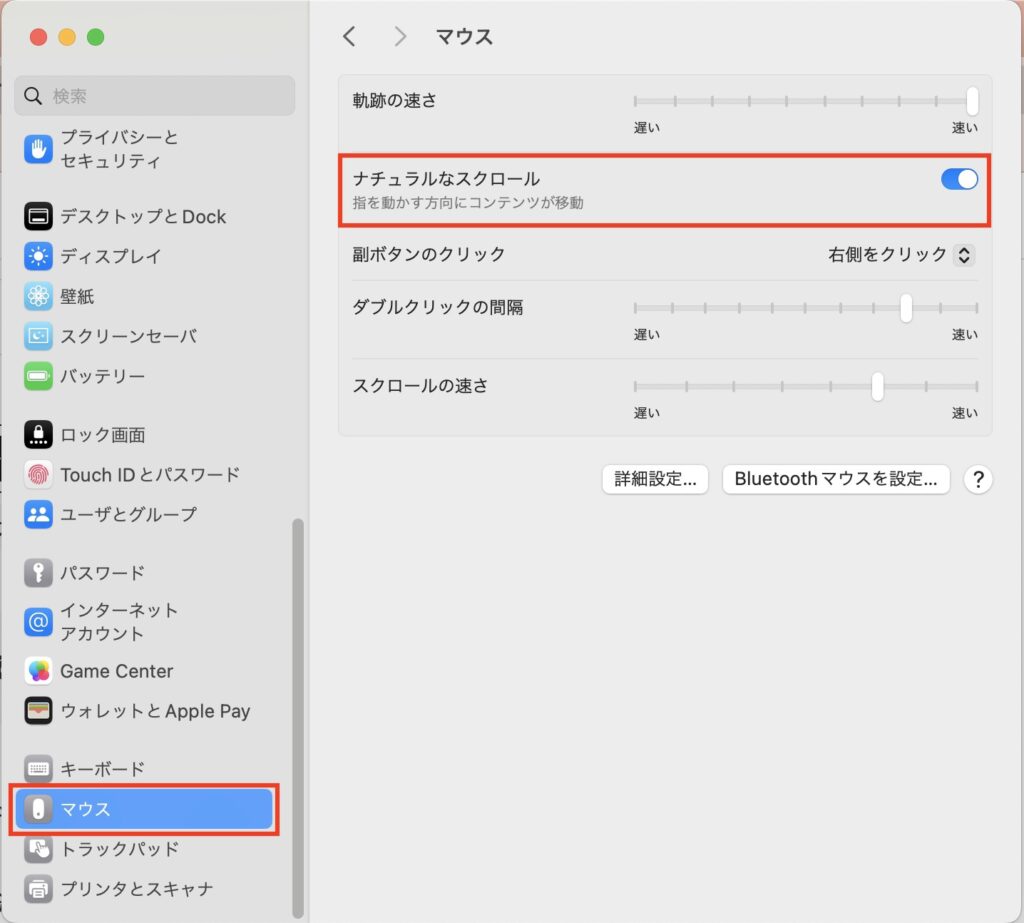
Scroll Reverserでスクロール方向を逆にする
Scroll Reverserは、システム環境設定以上に詳細なカスタマイズができる無料のツールです。
このツールを使えば、より詳細にトラックパッドとマウスのスクロール方向をカスタマイズできます。
Scroll Reverserのインストール方法
- 公式サイトからにアクセスし、「Scroll Reverser 1.9をダウンロード」からインストールします。
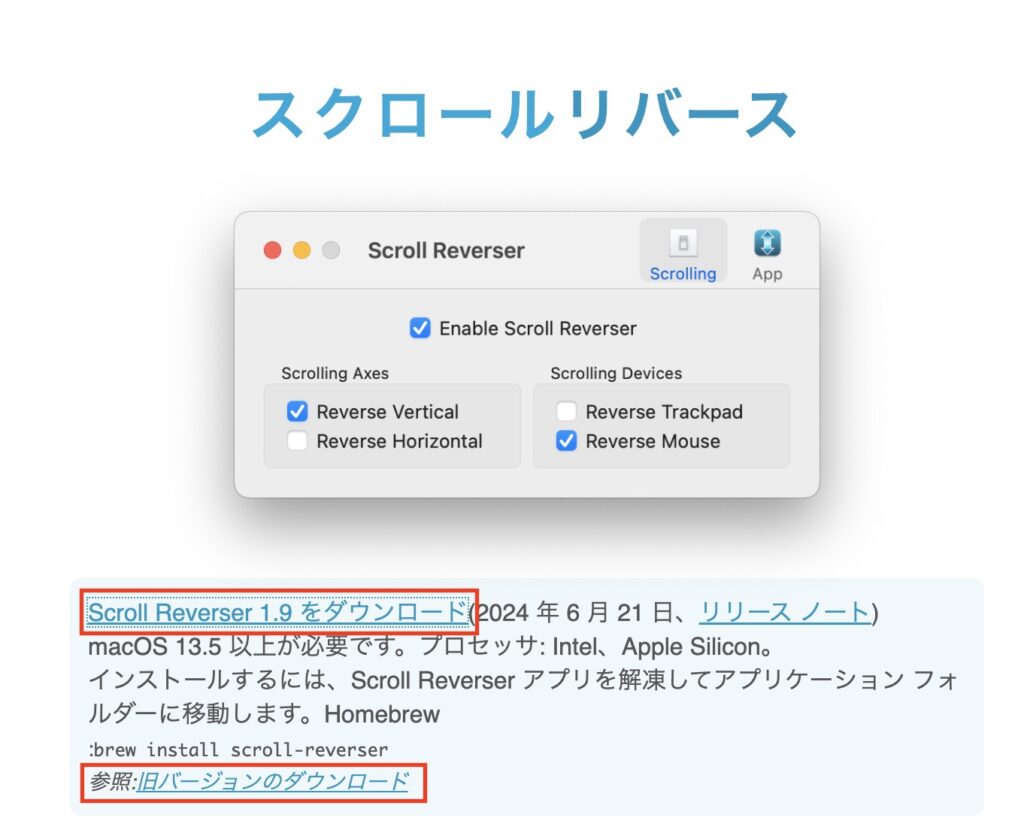
- ファイルがダウンロードできたら、zipファイル展開します。
- zipファイルの「Scroll Recerser」を、「アプリケーション」フォルダにドラッグ・アンド・ドロップします。
Scroll Reverserでの設定手順
- アプリを起動し、「Scroll Reverser」を動作させます。
ここで、トラックパッドとマウスのスクロール方向(縦横)を個別に設定できます。
画像だと以下の設定になります。
- トラックパッド:下スクロール
- マウス:下スクロール
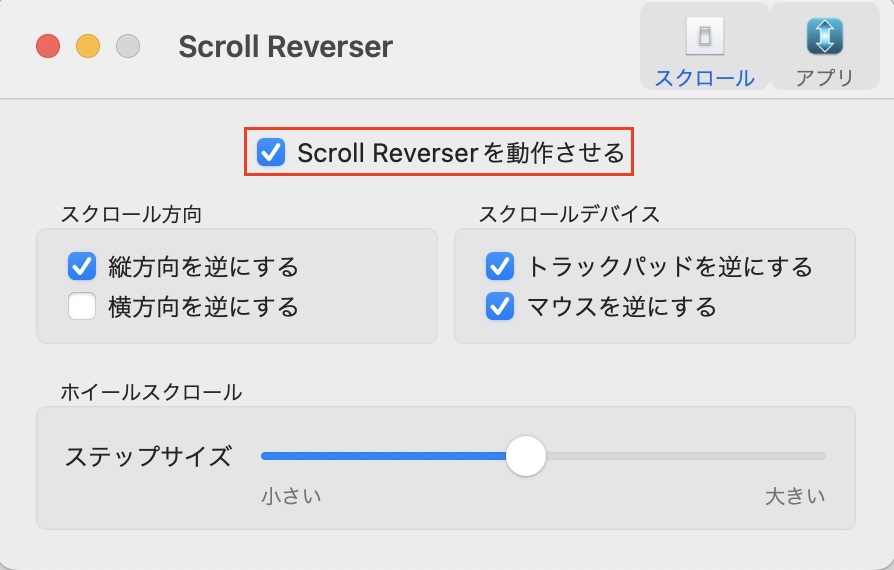
- 左上の「アプリ」のアイコンをクリックして、アプリ全般の設定をします。
「ログイン時に開始」にチェックを入れると、Mac起動時に「Scroll Reverser」が自動的に開始されます。
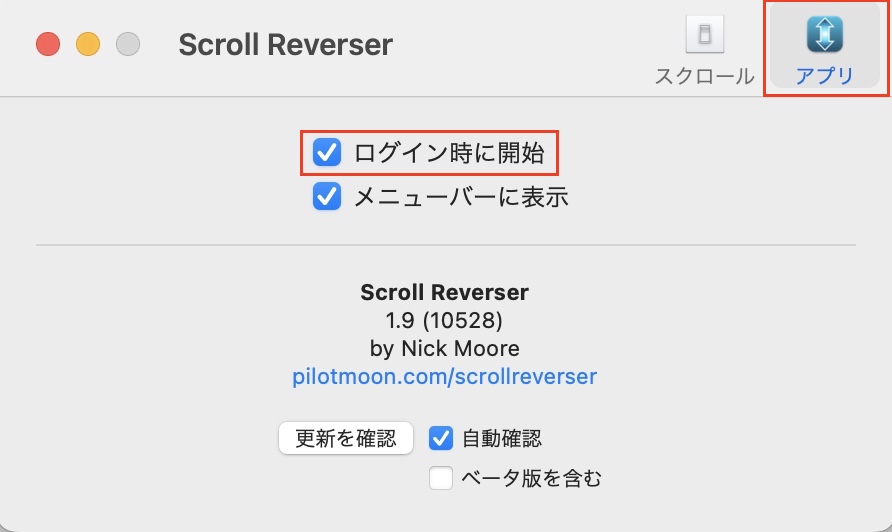
まとめ
スクロール方向の設定を調整することで、Macの操作がより快適になります。
システム環境設定やScroll Reverserを活用して、あなたの作業スタイルに最適な設定を見つけましょう!
設定後は、これまで以上にスムーズに作業が進むはずです。